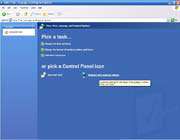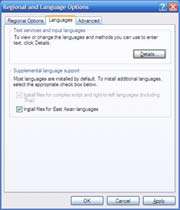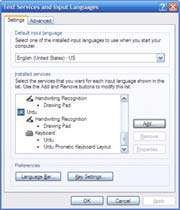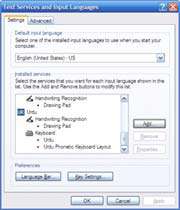If you're not particularly tech-savvy, the prospect of purchasing, maintaining, and securing technology for your business can be confusing and alarming. Though you may have a pretty good idea of what you should do, what about what you should not do?
Everything from not backing up your data, to using social networking tools incorrectly (or not at all), to working with pirated software can affect your bottom line in a bad way. Here are 15 tech mistakes that small businesses frequently commit--and what you need to do to prevent them.
1. Relying Too Heavily on the Cloud
is an excellent resource for small businesses. It's affordable (for most companies most of the time), and it allows you to access data when you're away from your office. Relying too heavily on the cloud can be dangerous, however, as it means placing all of your important data in the hands of another company or person.
Even Yahoo's Flickr recently accidentally deleted one user's account--which had over 4000 photos stored on it--due to simple human error. Luckily, Flickr eventually managed to restore the account fully, but you may not be so fortunate.
Though the cloud is a great place to visit, you shouldn't make a permanent home there. Network-attached storage (NAS) drives and cloud storage services including Box.net are among the products that can help you put together a solid storage strategy. Always save your important data in several places, including on physical drives--preferably ones that are virtually indestructible, such as ioSafe's disaster-proof external hard drives.
2. Failing to Back Up Appropriately
Speaking of backing up data, backup strategies are useless if you don't use them. Unfortunately, many individuals and businesses neglect this crucial step, and sometimes it comes back to bite them. Remember, having a physical hard drive or a cloud-based storage account won't help you if you fail to keep your data backed up and your technology relevant.
The good news is that backup programs will handle the operation for you. Set up frequent, regularly scheduled automated backups for your data, so you don't have to remember to do it manually. The need to establish a good backup strategy is especially critical if you run a small business with no dedicated IT staff to handle the process; data recovery is a painful, expensive process.
3. Not Protecting Employee's Phones
As smartphones get smarter, securing these miniature, pocket-held computers becomes ever more important. Because smartphones carry so much sensitive data, it's crucial to do what you can to prevent both your own and your employees' phones from getting lost or stolen. Huge business secrets have leaked out because thoughtless employees have gotten a little tipsy.
Ensure that your company's smartphones are password-protected (Passwords like "1234" and "9999" don't count), have remote wipe capabilities enabled, and have a secure operating system (BlackBerry allows users to encrypt SD cards, for instance), just in case someone leaves a handset in a bar somewhere. For more-granular controls, check out smartphone management software, such as NotifyMDM.
4. Taking Too Many Trips
Business trips can be expensive, even you're an airfare ninja. Instead of hopping on a plane to meet your business partners, consider using technology to create a virtual meeting environment. Various Web conferencing and videoconferencing tools enable you to hold a virtual conference and save on time and transportation.
Studies show that telecommuting is good for both employers and employees. Employers get better-quality work in less time and for less money, while employees enjoy a less-restrictive schedule.
5. Disposing of Old Technology Incorrectly
You can't just toss unwanted computers, smartphones, and other gadgets in the trash, because they contain hazardous materials that can damage the environment. In a worst-case scenario, disposing of old tech improperly can cost you in fines. But you don't have to spend a lot of money for someone else to dispose of it properly.
Instead, consider cleaning up and reselling your old tech. Obviously, your gear has to be in working condition, though some companies will take phones with cracked screens. If your hardware meets the standards of resale companies such as Gazelle and NextWorth, remember to wipe your data before sending the items along. You may end up with a decent-aize check to put toward your office upgrade.
6. Failing at Social Networking
For small businesses, Social network sites such as Twitter and Facebook are excellent resources for developing an online presence. But they're not so excellent if you never use them, if you automate them, or (worst of all) if you use them to engage in public spats with customers.
Using a Twitter account exclusively to tweet impersonal, promotional one-liners is almost as bad as having no Twitter account at all. After all, the key to social networking is the "social" part--not the networking.
Twitter can be dangerous, too. Just recently, Kenneth Cole made light of the current situation in Egypt with a tweet that said: "Millions are in uproar in #Cairo. Rumor is they heard our new spring collection is now available online at http://bit.ly/KCairo." This tweet offended many people, and posting something similarly insensitive could spell absolute disaster for a small business.
Social networks are a great, free way to build relationships with customers, so it's absolutely worthwhile to do some research before you jump into the fray.
7. Not Researching Your Printer
Many small businesses do a lot of in-house printing, but that doesn't mean you should choose a printer for your company strictly on the basis of its sticker price. Researching printers before purchasing one can help you save a lot of money. For starters, should you stick with a laser printer workhorse, opt for an inkjet, or buy both?
It's important to know how much the replacement ink or toner will cost, because in the long run the cost of consumables is the deciding factor in whether the machine is a good deal. Many "cheap" printers gradually leach money from your business through jacked-up ink or toner prices. It's also a good idea to look into refilling your ink cartridges instead of purchasing new ones each time.
8. Taking the Groupon Way Out
Groupon and other social-shopping Websites can seem like a godsend for a struggling business. Just offer your product or service up at a deeply discounted price, and watch as hundreds or thousands of brand-new customers crowd into your store.
But if you run a small business, be careful. Many such businesses are finding that offering Groupon-like deals can be a nightmare. Various things can go wrong, especially if you don't have the staff, time, or budget to accept hundreds of new customers who are eager to purchase your services for a fraction of the usual price. Offering a Groupon deal that you can't deliver on can cost you money, and it can ruin your reputation.
9. Slacking on Security, Security, Security!
Your business may be small and unassuming, but that doesn't mean that crooks aren't ready to steal your secrets. Along with safeguarding your employees' smartphones, it's important to make general IT security a priority.
Make sure that you know the ins and outs of your operating system's security features, and that you have updated firewalls and antivirus programs in place.
It's also important to practice safe computing. E-mail and social networking accounts are particularly vulnerable to viruses and spam, so keep different passwords for different accounts and don't click sketchy links. This might seem like common sense, but more than half of small businesses have no IT security guidelines in place, according to protection firm AVG.
10. Paying for Photos
There are plenty of reasons why small businesses use stock photos, such as updating Websites and creating original blog posts or advertisements. But before you purchase stock photos to pretty up your company's blog, check out free sources, such as photos labeled with a Creative Commons license.
Many Flickr users upload their photos under a Creative Commons license, which means you'll likely be able to use their photos in exchange for attribution. To find Flickr photos with Creative Commons licenses, go to Flickr's Advanced Search page and check the box at the bottom of the page that says Only search within Creative Commons-licensed content. If you plan to use the photos for commercial purposes, or if you want to modify them in any way, check the corresponding boxes. You can also search beyond Flickr by looking up Creative Commons pictures on Google's Image Search.
11. Buying Extended Warranties
If you don't know a lot about technology, buying an extended warranty to cover a new gadget may seem like a good ideaBut researchers have proved over and over again that buying in-store extended warranties is generally not worth it.
Obviously, the value of an extended warranty depends on what you're buying, what the warranty covers, and what type of person you are. If you're purchasing a smartphone and you plan to bring it along with you on your bimonthly whitewater rafting trips, you may want to pay for the extra protection (after checking to see whether the warranty covers water damage). But if you're purchasing a new PC that's going to sit on your desk at work, you probably don't need that warranty.
12. Ignoring Your Online Reputation
Small-business owners know that reputation is everything, and this fact of business life applies to your online reputation, too. Even if you don't think you have much of an online presence, customer review and consumer advocacy sites give your customers a platform for voicing their opinions on the Web without your explicit consent.
That's why it's important to monitor your business's online presence regularly, and to research how your company appears in search results. What you don't know could be hurting you. If you discover that your online presence is less than savory, take the appropriate face-saving steps to rebuild your good name.
13. Choosing the Wrong Tech Support
Tech support is a tricky subject. After all, if you're a small enough business and you "know a guy," why bother hiring a professional, right? Maybe. Gartner research suggests that small businesses generally try to use as little IT help as possible, but this is not necessarily a good thing.
No doubt you can calll in your cousin's girlfriend's dog trainer's little sister--or even hire a remote professional on an ad hoc basis to deal with problems--but if you plan on expanding your business at all, it may make sense to hire a part-time or full-time professional. Not only will you be able to build a better relationship with an in-house IT pro, but you'll also be able to expand technologically and upgrade your company seamlessly.
14. Skipping the Training Session
Technology is useless unless you know how to use it. Purchasing an expensive new printer or desktop will be a waste of money if you and your business don't know how to use it to its full potential.
Employee training is especially important if you don't employ full-time IT support, because your workers will be on their own if something goes wrong with their equipment. Training doesn't have to mean bringing in an external trainer, though the benefits can repay the expense in many instances. Just make tech training a priority and ensure that everyone on staff learns the instruction manual's fine points.
15. Using Pirated Software
Purchasing software and the associated licenses for your small business can be daunting. It's often expensive, and a frugal or unwary company may be tempted to obtain apps through less-than-savory venues than the from the copyright owner. That said, using pirated software can score you a hefty fine from the Business Software Alliance watchdog group.
Nevertheless, you don't have to overpay for software. Instead, check out alternative options, such as using free software, buying unused licenses, or paying monthly for services. Also consider purchasing used software, but make sure that you know the intricacies of software licensing agreements.
If you happen to be guilty of one--or several--of the 15 tech errors discussed here, don't feel bad about it, because you're definitely not the only one. But now you know what mistakes to look out for and how to fix them when you see them.C orrecting these errors now will help you save money, create a more efficient workplace, and steer you away from potentially serious crises down the road. After all, technology is supposed to help--not hurt--your business.
Source: http://www.pcworld.com/businesscenter/article/
219582/15_common_smallbusiness_tech_mistakes_
and_how_to_avoid_them.html